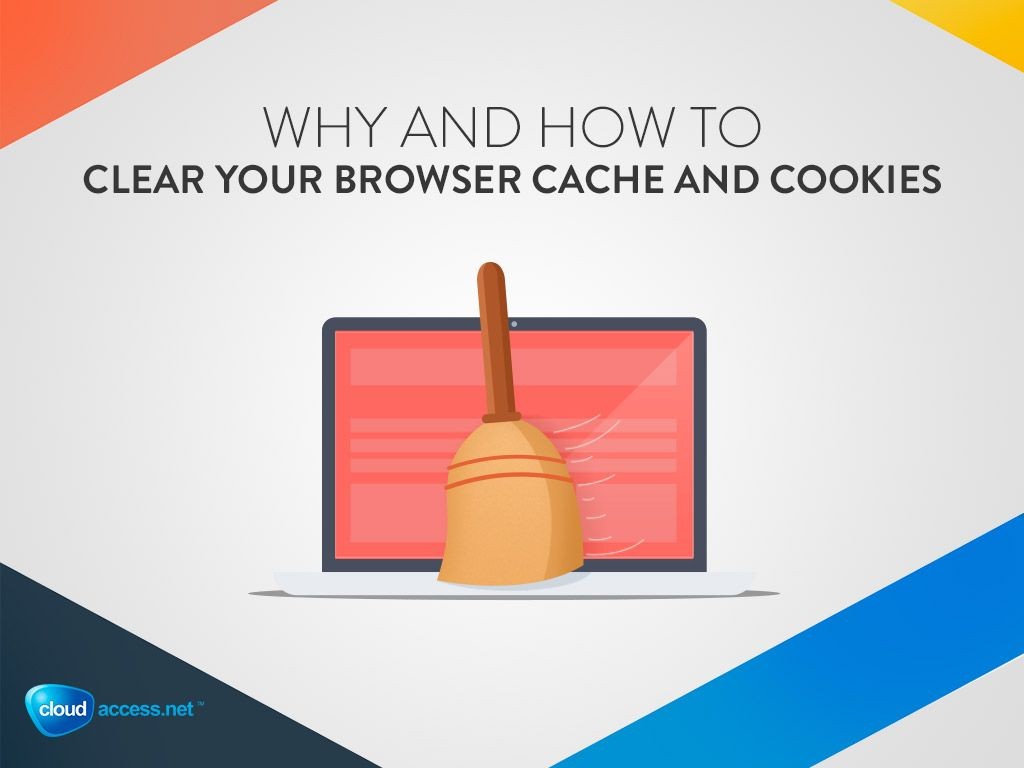Why and how to clear your browser cache and cookies?
You probably see words cache and cookies on daily basis. When you visit a website for the first time, your browser saves (caches) pieces of this site. That's way every time you click Back or Forward, your browser doesn't need to pull fresh files from a server.
A cookie is a file created by your browser and is stored on your computer. Most often these files store user-specific information. Thanks to cache and cookies, next time you are on a site that you previously visited, the saved (cached) files will help speed up loading process. If they are helpful why we need to clear them?
The most important reason why you need to periodically clear cache and cookies is that your browser will function more efficiently. You've probably seen couple of times errors like run time error, problems with Timesheet etc. This happens when developers make updates to the files that comprise your site. When they change a file that your browser has cached in the past, then you won't see most recent changes. Clearing cache and cookies in your browser will help fix these problems. Another important issue is safety. Many websites use cookies to track login status, site preferences and some additional data. This can be used by third-parties who gather information about users from various websites. In 2014 that kind of breach happened to Yahoo. In order to gain access to accounts without passwords, hackers manufactured web cookies and falsified login credentials.
How to clear browser cache and cookies?
Google Chrome
1. Launch the Google Chrome
2. Click on the menu in the top right corner
3. From the menu, go to More Tools -> Clear Browsing Data
4. Click on the Clear data button
Firefox
1. Launch the Firefox
2. Click on the menu in the top-right corner
3. Select the Preferences
4. Switch to Privacy and Security tab
5. Click on the Clear Data button
Internet Explorer
1. Launch the Internet Explorer
2. Click on the gear icon at the top right corner
3. Select Safety -> Delete browsing history…
4. Uncheck the option to Preserve Favorites website data, check Temporary internet files and Cookies
5. Click on the Delete button to continue
Edge
1. Launch the Edge
2. Click on the menu at the top-right corner
3. Select Settings option
4. Click on the Choose what to clear button under the Clear browsing data section
5. Select Cached data and files and Cookies and website data options
6. Click on the Clear button
Safari
1. Launch the Safari
2. Click on the History -> Clear History… option from the top menu
3. Select All history from the Clear dropdown menu
4. Click on the Clear History button
Opera
1. Launch the Opera
2. Click on the menu icon on the top right corner
3. Click on the Clear browsing data button
4. Check the box next to the Cached images and files option and Cookie and other site data
5. Click on the Clear data button