Improving your WordPress website’s speed
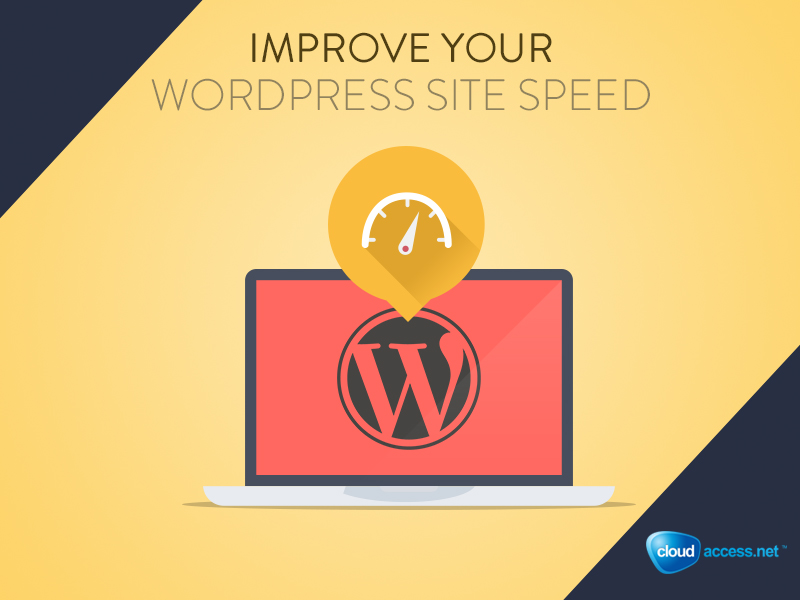
Why speed matters?
It’s just not the irrelevant numbers, but studies show that it can actually affect your business. Nowadays, we want everything fast and every second counts as potential clients simply don’t want to waste their valuable time.
To prove my point, studies from big corporations like Walmart show that a one-second improvement in a website's load time causes an increased conversion rate of 2%. This shows that it’s worth considering improving your site's speed so I welcome you to read this blog post.
How to measure your site's speed?
There are two tools worth mentioning now.
The first is Pingdom tool's Website Speed Test: https://tools.pingdom.com The second is Google’s PageSpeed Insights: https://developers.google.com/speed/pagespeed/insights/?hl=en
You will be able to run these tests and the results will show if you need to worry about your site speed. If the result is not satisfactory, Google will give you hints on how to improve your situation. These are most common problems that you may encounter:
Enable compression
Reduce server response time
Eliminate render-blocking JavaScript and CSS
Minify CSS
Minify JavaScript
Minify HTML
This will lead to the five most important factors when it comes to your site's speed:
Compression
Caching
Minifying CSS and JavaScript Files
Changing the size of the images
CDN
STEP 1: COMPRESSION
To enable compression you must have installed mod_deflate or mod_gzip on your Apache server. CloudAccess.net servers are configured to send the compressed data. You can check this on your own by going to http://www.whatsmyip.org/http-compression-test/ and entering your server name which can be found in the Cloud Control Panel under Server>Overview. There are a lot of plugins which allow you to enable compression, with the most common being: W3 Total Cache. We will get back to this plugin later in this blog.
If you don’t like to install a lot of plugins, you may also consider adding this code snippet to your .htaccess file:
# compress text, html, javascript, css, xml:
AddOutputFilterByType DEFLATE text/plain
AddOutputFilterByType DEFLATE text/html
AddOutputFilterByType DEFLATE text/xml
AddOutputFilterByType DEFLATE text/css
AddOutputFilterByType DEFLATE application/xml
AddOutputFilterByType DEFLATE application/xhtml+xml
AddOutputFilterByType DEFLATE application/rss+xml
AddOutputFilterByType DEFLATE application/javascript
AddOutputFilterByType DEFLATE application/x-javascript
AddType x-font/otf .otf
AddType x-font/ttf .ttf
AddType x-font/eot .eot
AddType x-font/woff .woff
AddType image/x-icon .ico
AddType image/png .png
STEP 2: CACHING
To reduce a site's speed, you must install a caching plugin.
But, what is that and why do I need it?
Caching allows you to create a static version of your site. This makes it so that all the files don’t have to be loaded again and again each time a new visitor opens up your site. The server where your site is located can reuse the cached files. This will cause your site to speed up and reduce the CPU and RAM usage on your site. Here are the most common and widely used caching plugins for WordPress:
W3 Total Cache
WP Super Cache
WP Fastest Cache
After you install and activate the plugin, don’t forget to turn the cache on. It is not activated by default.
STEP 3: MINIFYING JS, CSS, HTML FILES
A lot of javascript and CSS files have got unnecessary characters and it often takes a lot of time for a server to interpret them. You can compress these files by removing these unnecessary characters.
Each WordPress site works differently and it is a good idea to check each plugin before installing them. Consulting this with your Theme developer will be a good idea to see if a plugin is compatible since minifying your CSS files can sometimes break your site.
Fortunately, you can easily make a backup of your site within the Cloud Control Panel and always get back to the previous version of the site.
Here are couple plugins worth mentioning:
WP Super Minify
Autooptimize
Minify HTML
You can also enable this option within W3 Total Cache plugin.
STEP 4: CHANGING THE SIZE OF THE IMAGES
Don’t forget to optimize your images before uploading them. If you don’t know how to do that there are plugins that will actually resize the images as you are uploading them. The most popular one is the EWWW Image Optimizer.
STEP 5: CDN
Good news! CloudAccess.net is in cooperation with CloudFlare and will be introducing a CDN (Content Delivery Network) product to our platform. A CDN automatically optimizes the delivery of your web pages so that your visitors get the fastest page load times and the best performance. It also blocks threats and limits abusive bots and crawlers from wasting your bandwidth and server resources. The result: Cloudflare-powered websites see a significant improvement in performance and a decrease in spam and other attacks.
This is not an exhaustive list on how to speed up your site but will get you pointed in the right direction. Please feel free to leave your comments on how you speed up your site.
We can’t wait to have you as one of our clients.
If you have a question or concern you can submit a support ticket and we'll be glad to assist you. Our support team is available 24 hours a day to answer any questions that you may have.
