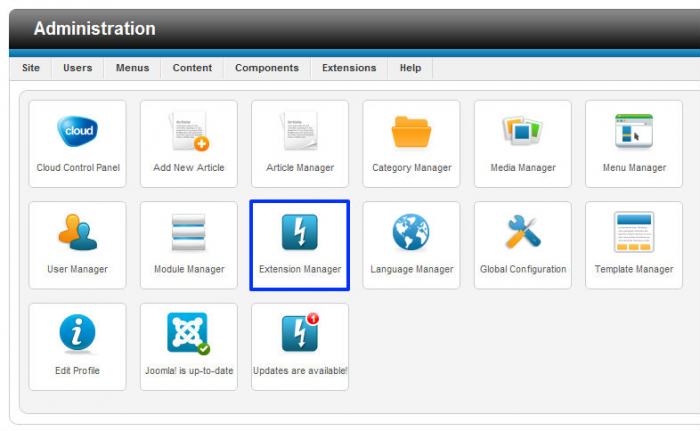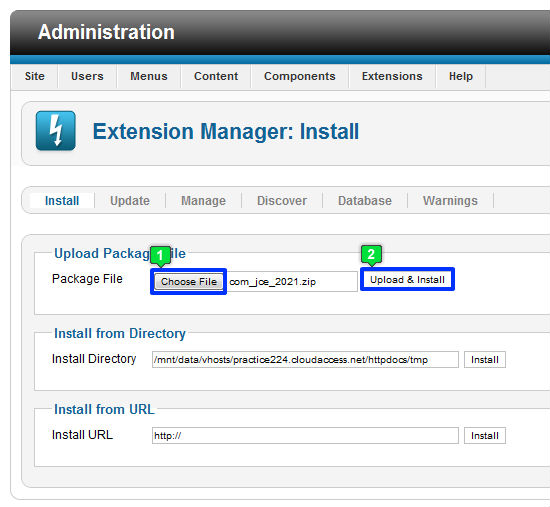Installing Extensions (Joomla 2.5)
At some point, you may decide that the core Joomla functionalities are not enough for you - you want to create even more functionality within your site. This is where the ever-expansive world of Joomla extensions can be helpful. By accessing the extensions directory you can unlock the true power of Joomla! There are thousands of extensions available through the collaborative Joomla community. This article explains the different types of 3rd party software and how to install these extensions into your Joomla site.
Types of Extensions: Components, Modules, & Plugins
Installing an Extensions
Types of Extensions: Components, Modules, & Plug-ins
What are generally referred to as "extensions", are actually a variety of application types that can be added to your site.
Components are large pieces of software that you add to the actual Joomla framework application - things like Community Builder, K2, VirtueMart are components. They are the backbone of Joomla - everything resolves around them. Components can be manipulated in the back end and components usually come with additional modules and plug-ins relative to the software.
Modules are small pieces of software that also create visual features on the front end of your site, and there are usually configuration options in the back end of the site as well. Virtually every part of Joomla - the boxes, the images, the logos, the registration forms, the contact forms, the calendars, and so on are set up through Module Manager.
Plug-ins are smaller pieces of software running in the background of your site - think of them as robots performing subroutines for a bigger computer. When a component is really big and has to perform many small operations, it ships them to a plug-in which then tells a module to do the job. Users don't see the plug-in on the front end of the site, but they can see the effects of a plug-in.,
Back to Top
Installing an Extension
After logging into the back end of your site, go to the Extension Manager.
Once inside the Extension Manager, go to the "Upload Package File" area, and select the "Choose File" button to browse your computer to select the .zip file from your computer. It's important to note that Joomla! will only recognize an .zip file for a component, module, or plug-in. Once you ve selected the file and the name appears in the field, select the "Upload & Install" button.
You will receive a blue message indicating that the installation was successful. Once you receive this message, you may have to enable or configure certain features of the extension before it operates as you'd like it to on your site. As you locate, download, and install an extension, it's always a good idea to save the contact information for the developer that created the extension in case ever you have questions about how it works.
Back to Top

Do you have suggestions for improving this article?
We take a great deal of pride in our knowledgebase and making sure that our content is complete, accurate and useable. If you have a suggestion for improving anything in this content, please let us know by filling out this form. Be sure to include the link to the article that you'd like to see improved. Thank you!