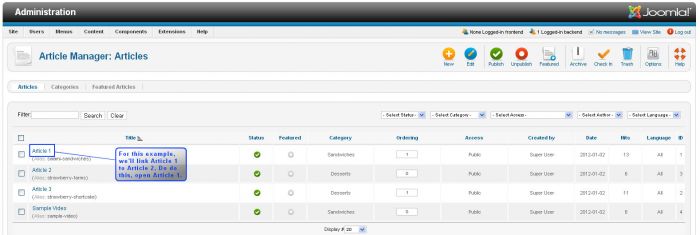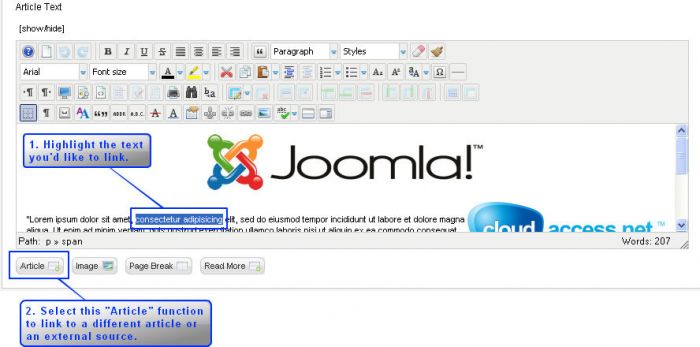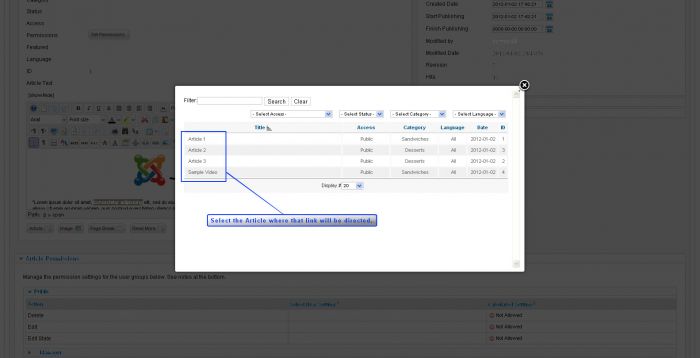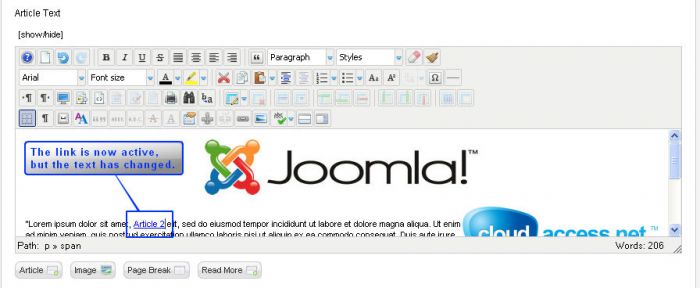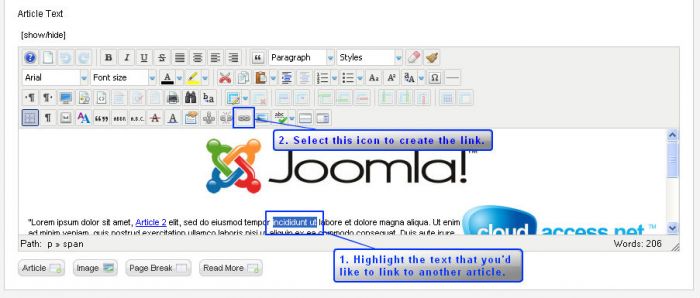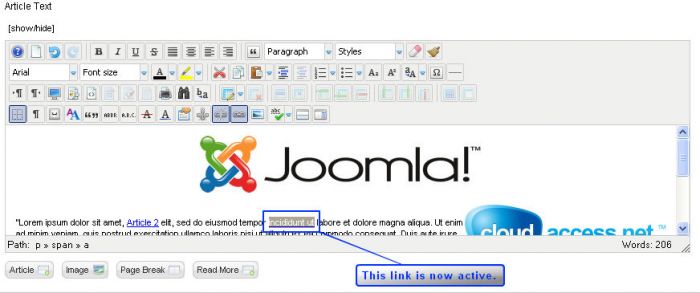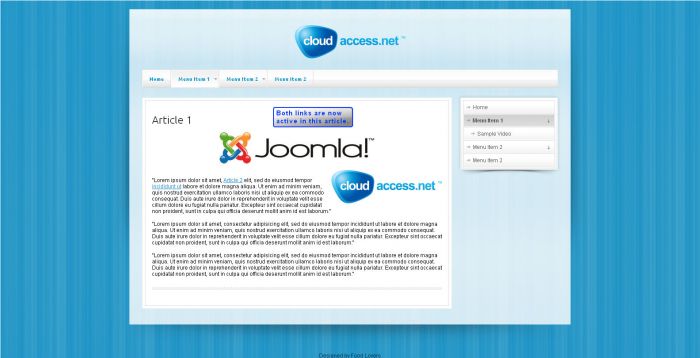Linking Articles (Joomla 2.5)
There are different ways to link articles, or pages, together using Joomla 2.5. This article contains step-by-step instructions for linking two articles together using core Joomla functionality and using a function found in the Joomla Content Editor (JCE) - a popular 3rd party editor recommended by CloudAccess.net. Watch the video below or follow the step-by-step instructions with screenshots below.
Linking Articles Together using Core Joomla Functions
Linking Articles Together using the Joomla Content Editor (JCE)
Linking Articles Together using Core Joomla Functions
Log in to the Administration area (the back end) of your site, go to your Article Manager, and open the article where you'd like to create the link. Once the article is open, you'll notice four settings that you can control at the bottom of the area where you insert text.
Once the article is open, highlight the text that you would like to link to another article, and select the "Article" link that is below the article text area.
In the window that opens, select the article where the link will be directed.
Once you select the article, you will be returned to the Article Manager. Notice how the text you highlighted has changed to match the title of the article that you linked. Unfortunately, there is no way to change this feature. If this doesn't work for you, can download and install the JCE for your site and follow the directions below.
Be sure to save your work. Return to the front end of your site, and open the article where you created the link. Test it; it should be active.
Back to Top
Linking Article Together using the Joomla Content Editor (JCE)
You're other options to link articles together is using the JCE. Log in to the Administration area (the back end) of your site, go to your Article Manager, and open the article where you'd like to create the link. Once the article is open, highlight the text that you would like to link to another article, and look for the chain link icon inside of the editor.
In the window that opens, you can add an external URL to direct the link outside of your site, or you can open the "Content" area to create the link internally. You can also specify if you'd like the link to open up in a new window, in the current window, etc. This is the "Target" field.
Once you make your selections, you'll see that the link is active, but, unlike the link that was created with the core Joomla functions, the text didn't automatically change.
Save your work. Return to the front end, hit refresh, and you can test the link to see if it works.
Back to Top

Do you have suggestions for improving this article?
We take a great deal of pride in our knowledgebase and making sure that our content is complete, accurate and useable. If you have a suggestion for improving anything in this content, please let us know by filling out this form. Be sure to include the link to the article that you'd like to see improved. Thank you!