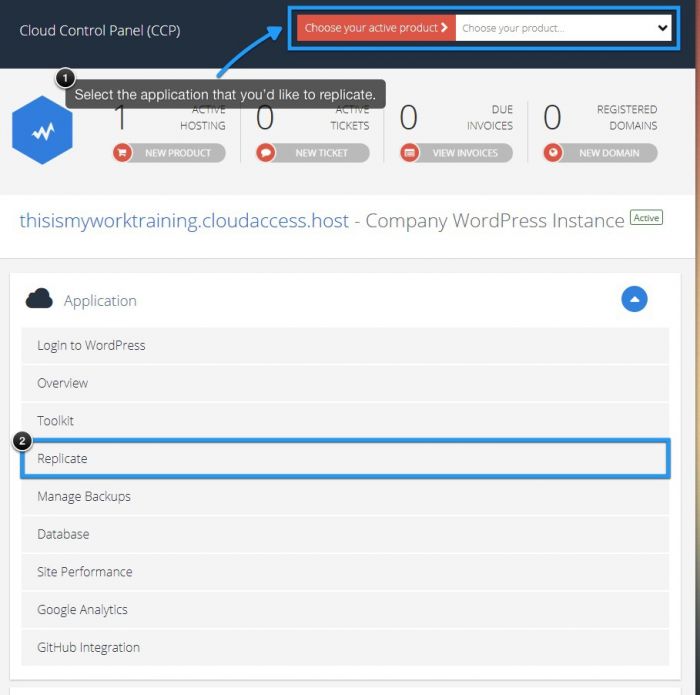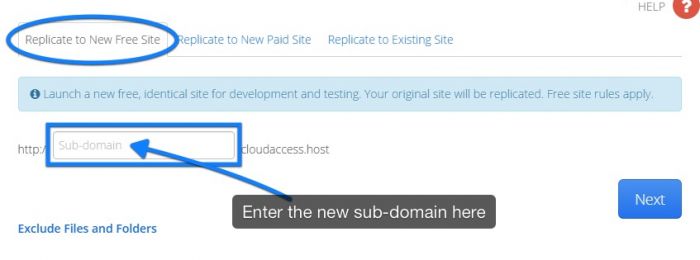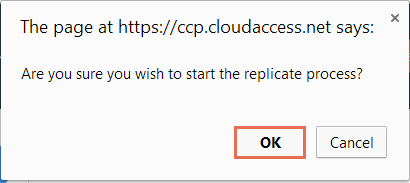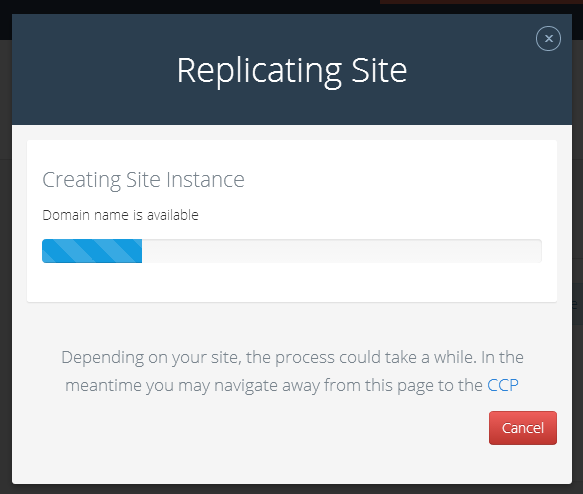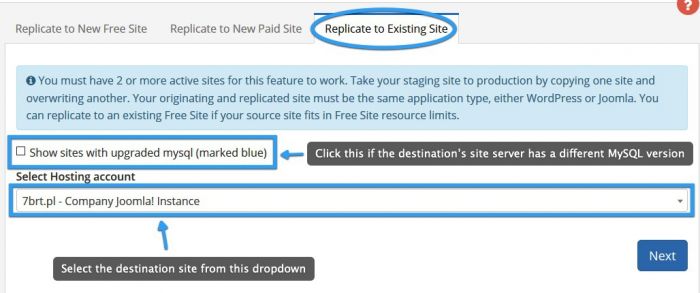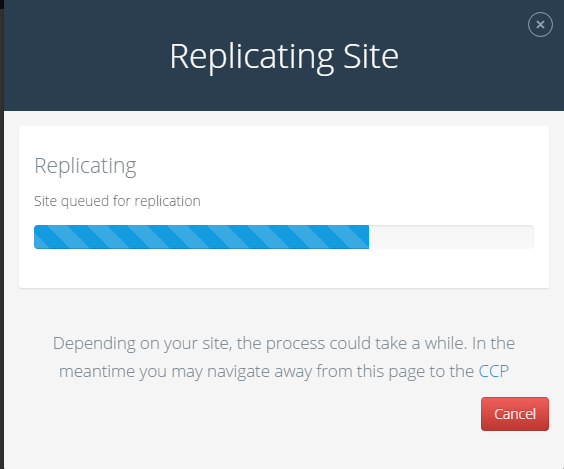Site Replication
Our Replication feature allows you to quickly make an exact copy of your site in a new hosting environment. This functionality is very useful for testing as well as moving sites between staging and production. We have also added the ability to replicate paid sites within our Free Hosting Program. This will allow you the freedom to spin-up staging sites at no cost, as well as replicate Free Sites to Free Sites in case you need more than one development site - as long as you also have a paid hosting package.
Important: Free sites on the CloudAccess.net Platform receive 500mb of disk space. Replications of sites larger than 450mb will require a new paid instance.
How to Replicate a Site
First, log into your CloudAccess.net Cloud Control Panel™(CCP). At the top of the CCP, select the site you would like to work with and then click on "Replicate".
In the next window, select one of the following three options:
Option 1: Replicate to New Free Site: Launch a new, identical site on our Free Site program for development and testing. Your original site will be replicated. When selecting option 1, you will be provided a space to enter the URL for this new site. These are setup with free CloudAccess.net staging URL's (a subdomain of CloudAccess.net). Only sites that take up to 450MB are applicable for this feature.
You'll be asked if you're sure you'd like to continue with the replication. Select "Ok".
Next, you'll see the status of your replication.
Option 2: Replicate to New Paid Site: Launch a new, identical site for development and testing. Your original site will be replicated. Hosting fees apply. When selecting option 2, you will be provided a space to enter the URL for this new site. Initially these are setup with free CloudAccess.net staging URL's (a subdomain of CloudAccess.net). You can change the URL at a later time.
Once you have selected the option and provided the information required, your site will be replicated. You can navigate away from the page, and your replication will continue to process. You'll be asked if you're sure you'd like to continue with the replication. Select "Ok".
Next, you'll see the status of your replication.
When the replication is complete, you'll be forwarded to the invoice. If you'd like access to your replicated site, you must pay your invoice first.
Option 3: Replicate to Existing Site: Take your staging instance to production by copying one instance and overwriting another. When selecting option 3, you will be provided a drop-down with a list of the site in your account. Select the site that you would like to replicate to. If the destination site uses a different CMS than the source on (for example, you're copying a WordPress site to a Joomla instance), the Replicate feature will recognize that and adjust the destination instance accordingly. If the destination site is on a server with a different MySQL version, it will not show in the dropdown and the checkbox marked on the screenshot below will have to be clicked for it to show there. If you're having issues with cross-CMS or cross-MySQL replication, please contact our Support Team.
Once you have selected the option and provided the information required, your site will be replicated. You can navigate away from the page, and your replication will continue to process. You'll be asked if you're sure you'd like to continue with the replication. Select "Ok".
Next, you'll see the status of your replication.
From there, all you need to do is wait until the replication is finished.

Do you have suggestions for improving this article?
We take a great deal of pride in our knowledgebase and making sure that our content is complete, accurate and useable. If you have a suggestion for improving anything in this content, please let us know by filling out this form. Be sure to include the link to the article that you'd like to see improved. Thank you!