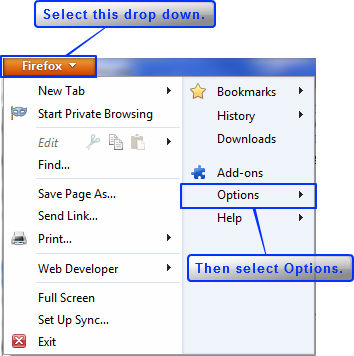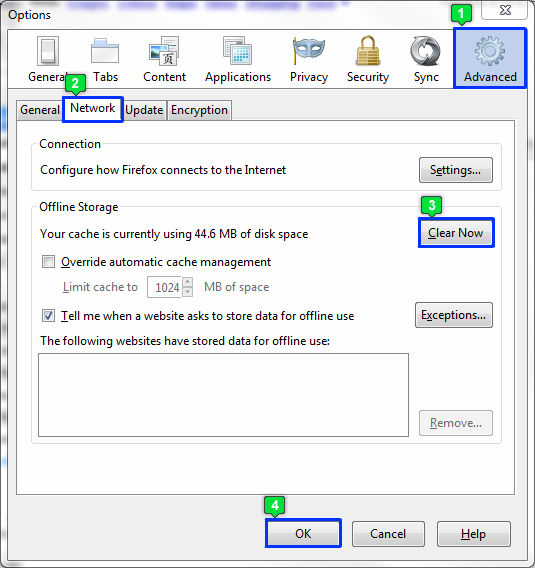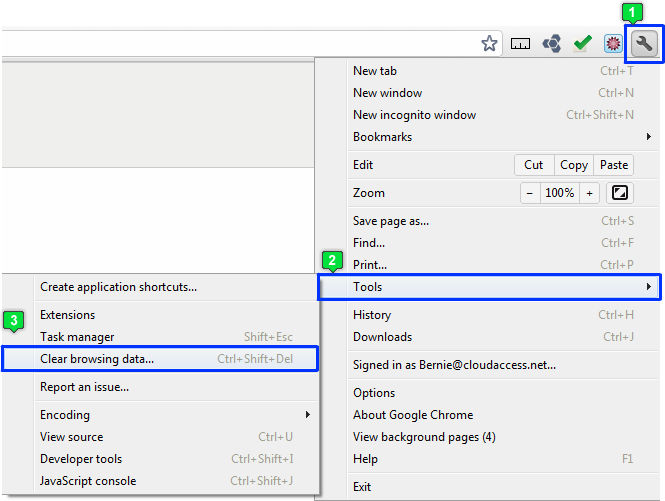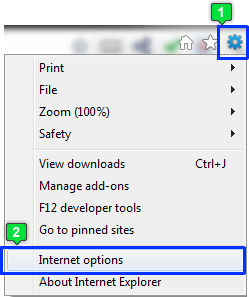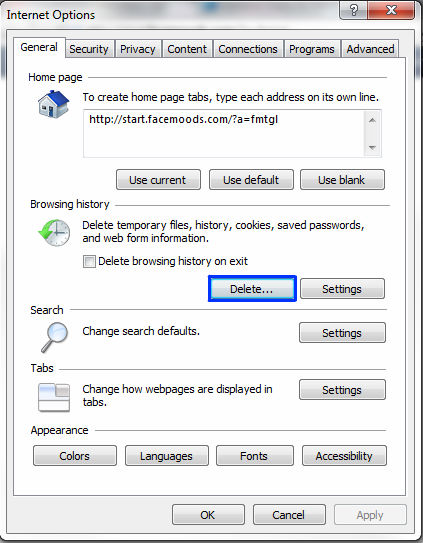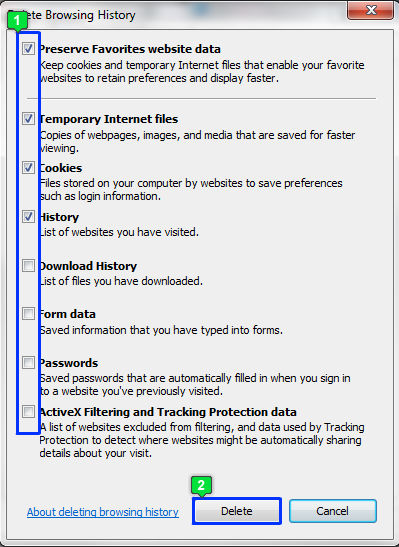Clearing Web Browser Cache
When browsing the Internet and visiting different sites, certain files are automatically saved onto you computer to use later. Your computer saves these files to expedite and enhance your journey through the Internet. Over time, however, these files can slow your browsing experience. This article contains a definition of cache and offers steps that you can take to clear the cache using different browsers.
What is Cache?
Why Should I Clear Cache?
How to Clear Cache using Firefox
How to Clear Cache using Google Chrome
How to Clear Cache using Internet Explorer
What is Cache?
Cache contains temporary Internet files like graphics or text from a site that you've visited. As you navigate to different sites, these files allow you to browse quicker and more effectively because as you visit different pages, similar files are used from past visits. Instead of downloading the file again, your computer will use the file it has already downloaded. As you visit more and more sites, the number of files in your cache increases.
Why Should I Clear Cache?
It is good practice to delete these files on a regular basis, because as the repository of files grows, the more they can interfere with your browsing efficiency.
How to Clear your Cache using Firefox
After opening the Firefox web browser, click on the Firefox box in the top left corner of the browser. Select "Options" from the drop down window that appears. This will be from the Tools menu in Windows XP.
When the Options window opens, first you'll select the "Advanced" icon, then you'll select the "Network" tab. Firefox will display how many bytes of disk space you're currently using. Select the "Clear Now" button to clear the cache for your browser. When you're finished, select the "OK" button at the bottom.
When you're finished, select the "OK" button at the bottom, and you will have deleted your cache.
Back to Top
How to Clear your Cache using Google Chrome
After opening the Google Chrome browser, select the wrench icon from the browser toolbar. From the drop down menu that appears, select "Tools" and then "Clear browsing data..."
In the window that appears, you can first select the time period that you'd like to work with. Select "beginning of time" to clear everything. Then, use the check boxes to indicate which type of information you'd like to clear. When you re ready, select the "Clear browsing data" button.
After selecting "Clear browsing data", your cache will be cleared.
Back to Top
How to Clear your Cache using Internet Explorer
After opening the Internet Explorer browser, select the gear icon from the upper right corner of the browser. Select "Internet options" from the window that appears.
In the next window that appears, under "Browsing history" select the "Delete" button.
In the next window that appears, you can select to delete your cache, cookies, and browsing history. Once you've made your selections, select the "Delete" button, and then select "OK" when you're returned to the original "Internet Options" window.
After selecting "OK", your cache will be cleared. Cache is also created within your Joomla site. It is a good idea to clear it occasionally as well.
Back to Top

Do you have suggestions for improving this article?
We take a great deal of pride in our knowledgebase and making sure that our content is complete, accurate and useable. If you have a suggestion for improving anything in this content, please let us know by filling out this form. Be sure to include the link to the article that you'd like to see improved. Thank you!